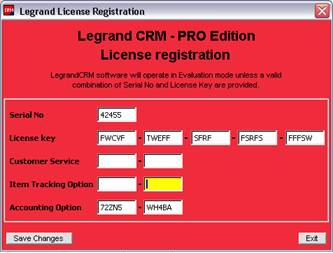
22 Nov Using Accounting Link to Exchange Data with QuickBooks PRO, Premier & Enterprise 2005
Using Accounting Link to Exchange Data
with QuickBooks PRO, Premier and Enterprise 2005
Submitted by Andrew Muollo, Vice President of Sales, Legrand CRM Software Inc.
Note: This document has been optimised for printing. Graphics and screenshots will look better when printed.
Overview
Legrand CRM Accounting Link provides a simple, yet effective way to link your CRM data to your QuickBooks PRO, Premier and Enterprise 2005 accounting data. Legrand’s Accounting Link further increases the effectiveness of your office systems by creating a seamless link between Legrand CRM and your QuickBooks PRO, Premier or Enterprise 2005 accounting system – no more double entries, no more wasted time.
With a few simple clicks, your sales people and account managers will be able to access a customer’s outstanding balances, contact information, credit limit and accounting notes, all within Legrand CRM’s consolidated information centre – allowing your team to operate more efficiently and more effectively.
Benefits:
- Import QuickBooks contacts into Legrand CRM
- Create new Customers in QuickBooks from Legrand CRM
- Provide users with list of Posted (Invoices, Sales Receipts, Credit Memos) and Non Posted (Sales Orders, Estimates) sales transactions for every linked Customer, with drill-down access to the QuickBooks transaction.
- Ensure Customer addresses and Contact details are consistent between the CRM and accounting databases.
- Import a Customer’s Credit Status, Account Balances and Notes into Legrand CRM. Once imported into the Legrand CRM database, these accounting summaries are available to all Legrand CRM users, including remote users who will get the latest update when they synchronize their database.
- Provides your front office staff (using Legrand CRM) with financial summaries about your Customers without providing direct access to the QuickBooks accounting system.
QuickBooks Requirements
· QuickBooks PRO, Premier or Enterprise 2005 or higher.
· QuickBooks must be installed on the computer that will run Accounting Link.
· Although not strictly speaking a requirement, the Accounting Link will operate faster if QuickBooks is running on your computer when you execute Accounting Link.
· Sales transaction drill down feature requires this QuickBooks to be running
Legrand CRM Requirements
· Accounting Link works with Legrand CRM V4 PRO and CORP editions.
· Accounting link is licensed per Legrand CRM serial number and requires an activation key to operate.
Installing and activating Accounting Link
|
Installing Accounting Link is easy. All you need is to copy the file QB.app into your Legrand application directory. To enable the use of Accounting Link you will need to record the activation key, which is a 10-character code linked to your Legrand CRM serial number. To record the activation key, first log into Legrand CRM and then select Help > About from the menu at the top of the screen; then click on the “Record License” button on the About screen. When presented with the License Registration screen, simply enter the 10-character activation code for the Accounting Link option. |
|
Configuring Accounting Link
After you have recorded the activation code the next step is to specify in Legrand CRM to which accounting database the current CRM database is going to be linked to.
You will need to have System Administration user access rights to perform this function. In the menu at the top of the screen select Administration > System Administration then click on the command button System Options, then click on the button Accounting System.
You will then be presented with a screen where you will specify the accounting system that this Legrand CRM database will link to.
Every Legrand CRM database can have its own Accounting Link. If you operate multiple Legrand CRM databases and multiple accounting systems you can actually link one Legrand CRM database with a QuickBooks database, and link a second Legrand CRM database to another QuickBooks database or even to another accounting system from one of the other supported suppliers.
|
In the Accounting Link Setting screen simply click on the accounting system (i.e. in this case, QuickBooks) and then click on the browse button to navigate to the QuickBooks data file (i.e. a file with a .qbw extension).
|
|
Importing from QuickBooks
To run the Accounting Link interface go to the menu at the top left of the screen and select File > Import > Accounting Data > Import from QuickBooks…
|
In most cases the first time import is when you want to transfer all your Customer accounts from QuickBooks to your Legrand CRM database. All you need to do is tick the “Scan QuickBooks for any accounts that do not exist in Legrand CRM” box.
|
|
The next step in the Accounting Link wizard will then scan your QuickBooks data and will present you with the list of Customer accounts that exist in QuickBooks but not in Legrand CRM.
|
You then have the option to specify exactly which accounts are to be transferred across from QuickBooks and created in Legrand CRM. In this example we will only process three accounts. First click on “Unselect All” to clear all selections and then click on the check box for Kristy Abercrombie, Mike Balak and Renee Barley to select these three accounts.
|
|
Click on the next step in the Accounting Link wizard and the system will process all the Customer accounts you have selected, creating each one in Legrand CRM. Upon completion of the wizard click on “All Companies” in Legrand CRM to show all companies, including all those just created by the Accounting Link wizard.
Note. The above step will need to be run anytime you create a customer in QuickBooks and require it to be transferred to the Legrand CRM database.

Click on the “Accounting” tab to bring forward the accounting data section. You will notice that even though the Customer record has been created in Legrand CRM the financial summaries have not yet been brought across, but you will notice that Accounting Link has recorded in the unique QuickBooks Customer ID for each account it has created in Legrand CRM.
|
To bring across the financial summaries it is simply a matter of running the Accounting Link wizard a second time, but this time we select to “Get the latest financial data“.
|
|
When the Accounting Link has completed you can view the Aged Balances of this customer in Legrand CRM, as well as any Customer notes in QuickBooks and the Customer’s credit limit.
For users with a valid accounting interface license this data will be display as ‘live’ i.e. when selecting a company Legrand CRM will access the QuickBooks database to update the information displayed.
Users without a live link i.e. without an accounting interface license or without a connection to the QuickBooks data e.g. a travelling synchronization user, the information will be as recent as when the import of financials was last updated.
The Updated on field displays when the information was last updated.

Users with a valid accounting interface license will be able to get ‘live‘ access to the list of Posted and Non Posted customer transaction in QuickBooks for the current Customer record in Legrand CRM.
While viewing the transactions listing there is also a drill down function. Simply by double clicking on an invoice in Legrand CRM, the corresponding transaction is opened in QuickBooks.
|
|
|
|
|
|
- Note. Sales transaction drill down feature requires this QuickBooks to be running
The information displayed for the Payments Outstanding amounts are based on preferences as set in QuickBooks i.e. the Reports and Graphs preferences ‘Aging Report’ and ‘Summary Reports Basis’.
The payments outstanding totals are aged as below, it is recommended you change the Legrand CRM Screen Labels to match the QuickBooks data.
|
Access via: Administration > System Administration > Screen Labels
|
|
Creating a new Customer in QuickBooks
Creating a new customer in QuickBooks from Legrand CRM can be performed in two ways.
For Users without a ‘live’ link it is a simple two-step process.
The first step is to identify, or mark, in Legrand CRM the Customer record that needs to be created in QuickBooks. Simply navigate to the appropriate company record in Legrand CRM and click on the Accounting tab to show the accounting data section.
Left-mouse click on the blue underlined Accounting label to pop up a menu of commands, then select the “Create Next Time” command.

That’s it! Next time you run the Accounting Link you can elect to create this record in QuickBooks.
Please note that the system will only create the record in QuickBooks if you select the option in Accounting Link to “scan Legrand CRM for accounts to be created in QuickBooks“.
For Users with a ‘live’ link it is even easier.
Left-mouse click on the blue underlined Accounting label to pop up a menu of commands, then select the “Create Now” command.
After you have run Accounting Link wizard you will notice that the appropriate record has been created in QuickBooks, and the QuickBooks unique customer id has been recorded in the Legrand CRM database.
Conclusion
Simple, yet effective. The Accounting Link wizard enables you to transfer your Customer records from QuickBooks to Legrand CRM, enables you to create new customer accounts in QuickBooks from Legrand CRM, and enables you to store accounting summaries in Legrand CRM on every customer that has been linked to QuickBooks.
# # #









