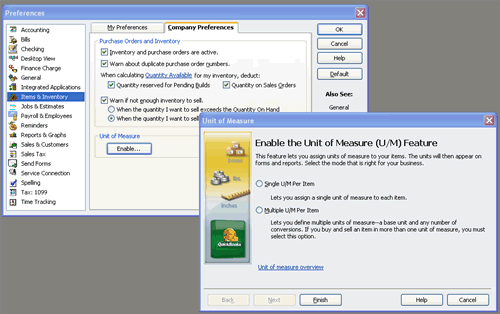
15 Nov Units of Measure
Units of Measure
New with version 2007 is a feature that handles unit of measure conversion for items. This means that you can now purchase in one unit of measure and sell in one or several different units of measure.
Note that only parts of the unit of measure functionality may be available depending on the QuickBooks product used. The feature is not available at all in QuickBooks Pro; QuickBooks Premier Retail Edition; and QuickBooks Enterprise Solutions Retail Edition. Only the Single unit of measure is available for QuickBooks Premier; QuickBooks Premier Nonprofit Edition; and QuickBooks Premier Professional Services Edition. The remainder of the Premier and Enterprise Solutions offer both single and multiple units of measure per item.
Preference
To begin using this feature, confirm that the unit of measure preference has been enabled by choosing Edit > Preferences > Items & Inventory > Enable.

Then choose if the business will use a single unit of measure, or multiple unit of measures will be needed. For example, a tile setting business wants to use the unit of measure so the invoices that are created are clear. If the invoice shows labor for 1, is it one hour, one day, one project? If the unit of measure will vary by item, for example, tile that is sold (i.e. each or box) and labor hours (i.e. hour or day) the choice for multiple unit of measure would be appropriate. For the single unit of measure, only one choice per item will be available, although multiple unit of measure can be set up for different items. For example, if the tile setter always sells labor by the hour and tile by the piece, a single unit of measure would be appropriate.

TRICK: If the unit of measure preference has not been turned on, it is possible to enable the unit of measure functionality from the item itself. At that point it is also possible to check the box to begin defining the units of measure. The option to begin defining the units of measure is not available when the feature is enabled via the preference screen.

Once the unit of measure preference has been turned on either from the preference or directly on the edit item screen, it is possible to start entering unit of measure designations.
Set Up – Single Unit of Measure Per Item
From the edit item screen, it is possible to set up new units of measure. The first choice is a unit of measure type. Common choices include count, length, weight, time, etc. There is also an “other” if an appropriate choice does not exist.

The next screen will permit choosing the specific unit of measure. For example, if count is the choice; each, pair, dozen and other will be the choices.

TRICK: If a single unit of measure per item has been chosen, there is not a specific list to view all the unit of measure choices that have already been set up. To view the units of measure for a single unit of measure per item will require editing an item and clicking on the pull down list.
TRICK: For the single unit of measure, since there is not a list, there is no way to delete a unit of measure. From the edit item window, it is possible to edit the unit of measure item name, abbreviation, or make the unit of measure inactive. However, if the unit of measure is inactive, there is not a list to go to make it active again. If the unit of measure is typed exactly as it was, once the new one has been saved, click on the edit button and uncheck the inactive box. The only other alternative is to go to another item that has used the item, edit the unit of measure so that choice is not inactive, then it will be available for use again.

Set Up – Multiple Units of Measure Per Item
When setting up unit of measure and the preference has been set for multiple, the set up is a little more extensive. The first screen of selecting a unit of measure type is the same. But then the next screen is not simply the specific unit of measure, but rather the “base” unit of measure. This choice is critical and should be the smallest unit that will ever be used to buy or sell the item. If the choice is made for count, the next screen will show choices such as each, pair, or dozen for the base unit of measure.

Once the base unit of measure is chosen, the next screen permits the set up of related units. In our example where each is the base, the related units may be box, case, bag, etc. with an appropriate count (i.e. number of each) assigned to the various names.

TRICK: For Multiple Unit of Measure Per Item, the Unit of Measure (U/M) Set List is available from the List menu pull down at the top of the screen in QuickBooks. From there the unit of measure set up can be edited, made inactive, etc.

Use
Once the unit of measure list has been set up and assigned to the items as appropriate, the Unit of Measure (U/M) column will be available by default or can be included by editing the template for the various purchase and sales forms.


