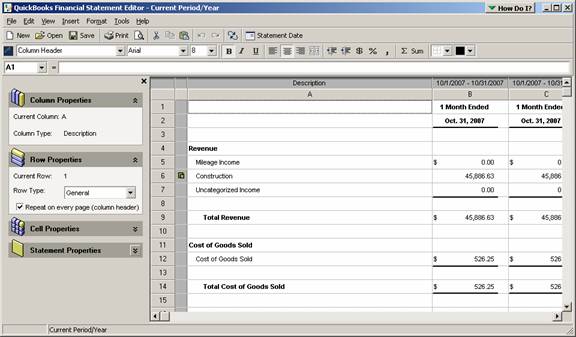
18 Nov Customize Financial Statement Templates
Customize Financial Statement Templates
The Financial Statement Designer, new with version 2005 Premier: Accountant Edition and Enterprise Solution products have a spreadsheet look and feel for creating financial statement templates. The FSD has the added benefit of direct links into the QuickBooks data to allow for the same type of drill down capabilities as is available with the reports available within QuickBooks.
FSD: Double click on report template

At the end of the line with the new template icon and the open folder icon is the refresh QuickBooks data and change the statement date (which includes the report basis).
The only preference for the FSD is to display notification of duplicate accounts.

By default the header and footer are not displayed. To show the header and footer in the spreadsheet pane, click on view then the header/footer option.

The FSD has the ability to change the font style and size for each of the financial statement components including turning on or off bold, italics, and underline.

On the left side of the spreadsheet are various panes to control the contents of the report. The first is “Column Properties.” The contents of the pane will change based on the type of column that is clicked on.

Column Type choices are account balance and general. For columns that are designated as account balance (i.e. contain numeric information), there is the ability to set the date range and add/remove filters for class or customer:job information.

Note that when the period and/or increment change on the set date range form, the new date range will appear as a double check that the information has been set correctly. The period choices have been expanded from what is available in QuickBooks to include choices such as beginning balance and rolling months.

The pane is for control of the row. The choices for row type are account or general. Also in this pane is control of the account description that will appear on the financial statements and the accounts that are assigned to that row. It is possible to include any account from the chart of accounts.

To automatically combine multiple rows on the same statement, click on the line that will be the “anchor” (i.e. where the combined rows should appear on the statement). Press the Ctrl key and click on the additional lines (the trick is to click on the line number of the row, not the description of the account) to be included. Once the rows have been chosen, right click and choose to combine the accounts.

To undo the combination of accounts, click on the icon in the grey column to the left of the account description.
Insert row always inserts above where the cursor is placed. Insert columns always inserts to the right of where the cursor is placed. When pressing delete, the choice is the entire row or the entire column.
The cell properties pane can be controlled to override the column and/or row properties.

The statement properties pane controls the statement type and column spacing.

The FSD has functionality to insert information that is based on the QuickBooks data file such as client information, plus additional standard information such as page number, accountant information, etc.


