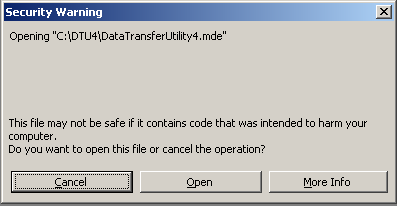
21 Nov Data Transfer Utility
Data Transfer Utility Overview
Karl Irvin also has a transaction copier tool that requires Access (or a runtime version of Access available for free). The utility will merge data from one QuickBooks file into another without erasing or overwriting existing data without the need for the same version or release.
The iif transfer file format that can be used for the transfer is compatible back to version 4 of QuickBooks but the power of the tool is in the XML technology. This technology makes the process less likely to encounter errors. In addition, this tool provides reports such as export status report and import status report including notes when action is needed.
The tool also contains the ability to do an email transfer, floppy transfer or duplicate the QuickBooks file.
The cost of the tool is $99 for version 4, to upgrade from a previous version is $49.
Visit our store to download a trial or for purchase.
Data Transfer Utility Version 5
Data Transfer Utility Version 4
Why We Choose This Tool
The reason we choose to use this tool is because:
1. We could set the integrated applications preference so the data file could be accessed without opening it (much more efficient since we wanted to do sections of transactional types);
2. Transactions are linked when they are imported which means that a receive payment actually knows which invoices pays or a bill payment displays which bills it pays;
3. There are reports for both the export and import steps so it is easy to discover if there were any problems prior to the reconciliation part of the project; and
4. There is no need to create custom reports and miss including all the information to be transferred to the new file.
How to Use the Tool
The tool itself has easy step by step instructions that are quite easy to follow based on the way the screen is displayed.
After the software has been downloaded and installed, the following message will appear when the software is launched.

Click on open to continue. The next screen provides the procedures in the order they need to be performed.

The source company is where the information is being transferred from. Browse to the location of the data file, make sure that QuickBooks data file is open (and no other version of QuickBooks or any other data files are open) and click on the “Open Source Company” button in number 6. QuickBooks should move to the top so you can permit the integrated application to have access to the data file. Click on close (the button next to the instructions on number 3).
Repeat the same steps with the destination company. Browse to the location of the data file, make sure that QuickBooks file is the only company open (make sure any other version of the software and any other data files have been closed) and click on the “Open Destination Company” button in number 7. QuickBooks should move to the top so you can permit the integrated application to have access to the data file. Click on close (the button next to the instructions on number 3). Close QuickBooks.
TRICK: When connecting to the source company and destination company the first time, but sure to mark the preference so the integrated application (i.e. the Data Transfer Utility) can access the data file even if it is closed.
Now choose they type of data to be transferred. It is possible to transfer list information.

It is also possible to transfer transactional information.

The information to be transferred can be a specific date range or, by clicking on additional criteria, specific information can be chosen.

Once all the criteria have been set as needed, proceed through number 6 and 7 in the tool. Open the Source Company, Export the data, view and/or print the report as desired. TRICK: Click on close to disconnect the tool from the data file if two different versions of QuickBooks are being used.
Open the Destination Company, Import the data, view and/or print the report as desired.
Depending on the type of transactions being transferred, there may be some additional steps. Some of these warnings are included with the screen when choosing specific transaction types

In addition, the import report should be reviewed for any errors. Once the transactions are imported, don’t forget to reconcile the new file (destination) with the old file (source) to confirm that the results are as was expected.

