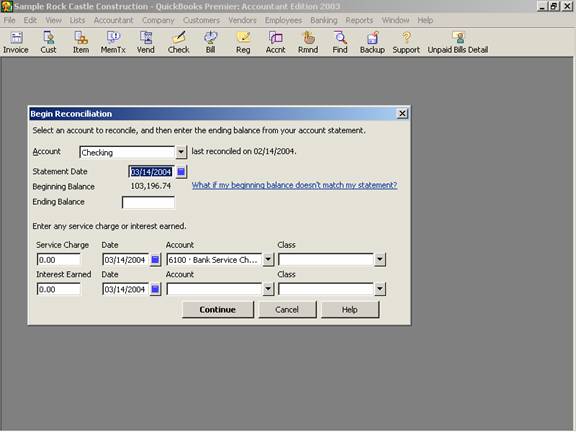
17 Nov Bank Reconciliation
Bank Reconciliation
Reconciling accounts is an important part of any complete set of accounting procedures. In QuickBooks there is a reconciliation feature that makes this process much easier. By choosing Banking > Reconcile, any Balance Sheet account can be reconciled. The reconciliation feature is available for any Balance Sheet account, and is especially useful in reconciling the bank account.
The most common use of this feature is the monthly reconciliation of checking and savings accounts. The bank reconciliation function in QuickBooks is extremely easy to use. But, it is one of the few areas where the software can be quite unforgiving if mistakes are made.
QBRA-2003: Banking > Reconcile

New with the premier version 2002 are several features to improve the functionality of the software: the ability to print previous reconciliation reports and a new report to detail changes since the last bank reconciliation. The changes will be explained in more detail as the process of reconciling an account is explained.
First, choose the appropriate Balance Sheet account. With version 2002 and higher the process has changed slightly with the addition of this first screen. In previous versions this information was all included on the reconciliation screen (i.e. the screen where the cleared checks and deposits are listed) with the exception of the statement date that was included on the screen that permits choosing the report once the account has been reconciled. The statement date is usually the end of the month. If the bank statement does not have a month-end cut off date and/or is not listed in check number order (as opposed to date cleared order), a call to most banks to request the change is all that is necessary.
The next line is where the opening balance will be shown, i.e. should be the same as the ending balance the previous month. This balance should be the same as the beginning bank statement balance. This amount cannot simply be overridden. The software automatically calculates this balance each time by going through the account’s entire register adding and subtracting all the transactions with a checkmark in the cleared column. If the amount shown in the opening balance field is not correct, there is only one of three things that could have created the variance.
- 1. A transaction has been deleted or unmarked even though it had already cleared the bank. A possible source of the difference is that a transaction that has already cleared on the bank statement was either accidentally unchecked in the register or deleted. The former is probably the easiest error to find because the transaction will appear again in the reconciliation. By comparing the outstanding checks and deposits with the previous report, the error should be quite apparent. A deleted transaction, on the other hand, is much more difficult to find. The best way to find the error is to print a check register (or general ledger) each month in addition to the full reconciliation report. Both reports should be filed with your bank statement. With the check register report, it is possible to compare the balance on the report with the register balance. By working backwards, the month that contains the deleted transaction resulting in the change in the opening balance can be determined. Once the month is found, by going through the register transaction by transaction, it is possible to figure out which one is missing and then re-enter it. Once the transaction is in the register, by clicking in the cleared column the checkmark will again appear. Record the transaction and the opening balance in the current reconciliation should be correct as well. If the check registers were not printed, or were not retained, the next best thing is to look at the audit report if it is turned on and see a deleted transaction with an older transaction date.
- 2. A transaction has been changed even though it had already cleared the bank. To determine the transaction with the error, follow the same procedures as detailed above for finding a deleted transaction.
- 3. A transaction has been marked as cleared even though it has not yet cleared the bank. Use the find feature to look for the dollar amount then investigate each one to see if it is marked as cleared but should not be. If this does not quickly discover the problem, try scrolling through the register from the bottom up and looking for a recent transaction that has a checkmark. The other way to find this error is to look at the previous reconciliation report at the uncleared transactions and confirm that they have not been marked as cleared. If the previous report was not printed in detail, the transaction may have cleared on the current bank statement but it is not listed in the reconciliation window. To correct the problem, go into the register and click in the cleared column to remove the checkmark and then choose record to save the change.
Although this sounds very straight forward, finding what has changed can be quite challenging. To aid in discovering the difference, the QuickBooks Premier Version 2002 offers a discrepancy report which details all the changes made since the last reconciliation.
QBRA-2002: Banking > Reconcile > Ending Balance > Continue > Discrepancy Report

Once the opening balance agrees with the beginning balance on the bank statement, enter the ending balance from the bank statement. Interest earned and bank service charges can be entered here as opposed to in the register. New with version 2003 is the ability to assign a class to each transaction. If job costing procedures are in place, it may be preferred to enter a deposit or check, respectively.
At this point, the assumption is that the bank is right. The procedure is to click on all the transactions that have cleared the bank. When the difference at the bottom of the screen is zero, the account has been reconciled. If the difference is not zero, looking at the number and amount of deposits and other credits or the number and amount of checks and other debits may help to locate the problem. If the difference is due to a bank error, enter a deposit or check for the amount and a second entry with the same date to reverse the error. This will permit reconciling the current statement and the subsequent statement without a variance. It also helps to ensure that the bank can be contacted if the adjustment does not appear on the subsequent bank statement. If the difference is an immaterial amount, entering a check or deposit for the amount will also permit reconciling the account to a difference of zero.
If the difference is not zero, QuickBooks will create an entry in the register adjusting the bank account and Opening Balance Equity for the difference. This approach is not recommended.
QBRA-2003: Banking > Reconcile > Ending Balance > Continue > Reconcile Now

<span times=”” new=”” mso-bidi-language:ar-sa=”” mso-fareast-font-family:=”” mso-ansi-language:en-us;mso-fareast-language:en-us;=”” “=””><br clear=”all”> </span> </p><p>At this point it is extremely important to be careful. Once the difference is zero, click on “Reconcile Now.” The software will now place the checkmark in the column of the register for all cleared items. Prior to the reconciliation, the checkmark column was blank; during the reconciliation process, the checkmark column had an asterisk (*) in it. There is no way to undo a reconciliation once it has been completed except to manually remove the checkmark from all the cleared items in the register. The next step also requires caution.</p> <p>If you choose Summary, you will get a one-page sheet that shows the totals for the various groups of activity. </p> <table border=”0″ cellpadding=”0″ cellspacing=”0″ width=”291″> <tbody> <tr> <td nowrap=”nowrap” valign=”bottom” width=”213″><p> </p></td> <td nowrap=”nowrap” valign=”bottom” width=”77″><p align=”right”>31-Dec-03 </p></td> </tr> <tr> <td nowrap=”nowrap” valign=”bottom” width=”213″><p>Beginning Balance</p></td> <td nowrap=”nowrap” valign=”bottom” width=”77″><p align=”right”>24,457.79</p></td> </tr> <tr> <td nowrap=”nowrap” valign=”bottom” width=”213″><p>Cleared Balance</p></td> <td nowrap=”nowrap” valign=”bottom” width=”77″><p align=”right”>24,457.79</p></td> </tr> <tr> <td nowrap=”nowrap” valign=”bottom” width=”213″><p>Uncleared Transactions</p></td> <td nowrap=”nowrap” valign=”bottom” width=”77″><p> </p></td> </tr> <tr> <td nowrap=”nowrap” valign=”bottom” width=”213″><p>Checks and Payments – 55 items</p></td> <td nowrap=”nowrap” valign=”bottom” width=”77″><p align=”right”>-116,406.86</p></td> </tr> <tr> <td nowrap=”nowrap” valign=”bottom” width=”213″><p>Deposits and Credits – 19 items</p></td> <td nowrap=”nowrap” valign=”bottom” width=”77″><p align=”right”>96,984.39</p></td> </tr> <tr> <td nowrap=”nowrap” valign=”bottom” width=”213″><p>Total Uncleared Transactions</p></td> <td nowrap=”nowrap” valign=”bottom” width=”77″><p align=”right”>-19,422.47</p></td> </tr> <tr> <td nowrap=”nowrap” valign=”bottom” width=”213″><p>Register Balance as of 12/14/2003 </p></td> <td nowrap=”nowrap” valign=”bottom” width=”77″><p align=”right”>5,035.32</p></td> </tr> <tr> <td nowrap=”nowrap” valign=”bottom” width=”213″><p>New Transactions</p></td> <td nowrap=”nowrap” valign=”bottom” width=”77″><p> </p></td> </tr> <tr> <td nowrap=”nowrap” valign=”bottom” width=”213″><p>Checks and Payments – 5 items</p></td> <td nowrap=”nowrap” valign=”bottom” width=”77″><p align=”right”>-14,576.67</p></td> </tr> <tr> <td nowrap=”nowrap” valign=”bottom” width=”213″><p>Deposits and Credits – 3 items</p></td> <td nowrap=”nowrap” valign=”bottom” width=”77″><p align=”right”>21,693.67</p></td> </tr> <tr> <td nowrap=”nowrap” valign=”bottom” width=”213″><p>Total New Transactions</p></td> <td nowrap=”nowrap” valign=”bottom” width=”77″><p align=”right”>7,117.00</p></td> </tr> <tr> <td nowrap=”nowrap” valign=”bottom” width=”213″><p>Ending Balance</p></td> <td nowrap=”nowrap” valign=”bottom” width=”77″><p align=”right”>12,152.32</p></td> </tr> </tbody> </table> <p> </p> <p>The detail report shows the listing of actual transactions that total the summary numbers. </p> <p> </p> <p>In versions prior to 2002, there were three choices, none, summary or full. The latter printed the summary sheet plus the backup detail. Those versions require the statement date be entered after choosing the appropriate report. Be careful to enter the correct statement date if this report will be matched to the Balance Sheet. If a previous report is lost or misplaced, keep in mind that even if you have printed the full reconciliation report, the last report option will only provide last month on the older versions. If the missing one is older than that, there is no easy way to generate the report again. </p> <p> </p> <p>TRICK: Release 1 of the premier version 2002 only prints the cleared items. This has been changed with Release 2 to include the cleared and uncleared transactions as was available in the older versions. It is very important to have downloaded and installed the latest release.</p> <p>TRICK: If the bank account has not been reconciled for many months, it is usually easiest to reconcile each month individually in order to get current. If manual bank reconciliation procedures have been completed, but the QuickBooks bank account has not been reconciled, the easiest way to do a group of months together is to enter the ending balance from the statement, “mark all” transactions as cleared using the button in the middle of the reconciliation window and then manually uncheck the transactions that have not cleared the bank (i.e. deposits in transit and outstanding checks from the last reconciliation and new transactions) to reconcile the difference to zero.</p> <p>With version 2002 Premier, there is an option for printing the previous reports for any reconciliation completed subsequent to the upgrade. This option is available from the second bank reconciliation window, or by choosing Reports > Banking > Reconciliation discrepancy, summary, or detail.</p> <p> </p> <p>QBRA-2003: Banking > Reconcile > Ending Balance > Continue > Previous Reports</p> <p> <img src=”/sites/default/files/4_34.gif” data-cke-saved-src=”/sites/default/files/4_34.gif” style=”width: 576px; height: 432px;” alt=””><br></p> <p> </p> <p>Clearing accounts, like all Balance Sheet accounts, can also be reconciled. Usually the beginning and ending balance in this case would be zero. The advantage is that reports can be created to filter all the unreconciled transactions for the specific account. This is helpful when analyzing the remaining activity for errors and for creating summary work papers of only the remaining balances.</p> <p> </p> <h1> </h1> <h2>More information on this topic</h2> <p><a data-cke-saved-href=”http://www.4luvofbiz.com/kb/premium.php?cat=25&id=1195″ href=”http://www.4luvofbiz.com/kb/premium.php?cat=25&id=1195″>Reconciliation</a></p> <p></p>

