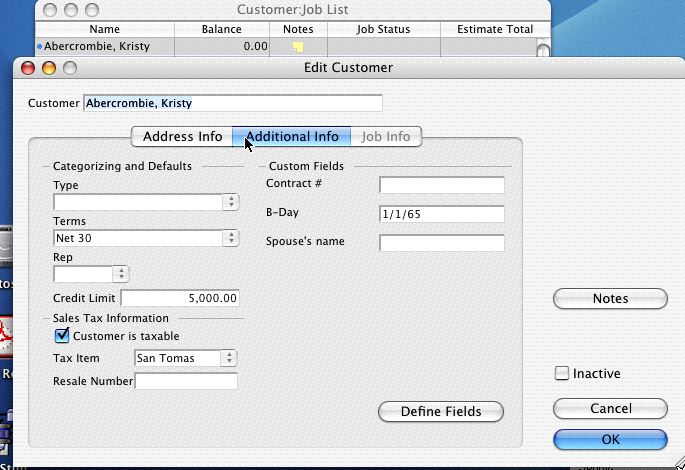
22 Nov Ask the Expert – Sales Rep in QuickBooks for Mac
Ask the Expert – Sales Rep in QuickBooks for Mac
Q – I need a QuickBooks report for paying referral fees monthly. Something similar to the sales report by rep in the PC version, but I am using QuickBooks for the Mac. Do you have any suggestions? Submitted by Lucinda
A – First, some quick background information. A separate sales rep list was first available for the Windows versions of QuickBooks with version 2000. Prior to that the only alternative was to use the initials on the employee list.
We posed this to Margo, our strategic partner, and below is her response.
Note: QuickBooks for the Mac only allows a rep to be set up as an employee. If there is no objection to doing this, then go ahead and set up the rep as an employee by adding their name to the employee list, altering the name slightly so that it isn”t the same name as in the customer list. You can then add the rep”s name to the appropriate place in the customer info section for each customer. Reports can then be run by going to Reports -> Sales -> Sales by rep. The report can be exported to excel if desired.
If you do NOT want to set up the rep as an employee, then instead you can use the following instructions:
1. Go to Customers -> Customers:Job List
2. Double click on any random customer to edit
3. Click on “Additional Info”

4. Click on “Define Fields” (creating a field for any random customer automatically creates that field for all customers)

5. Where it says “Contract #” overwrite it to say “Referred by” (note, if you really need a field that is for Contract Number, then choose another field to overwrite, just realize that the other fields are used for multiple purposes. For example, birthday and spouse”s name are used for employee data which may be a bad idea to overwrite)
6. You can now type in the name of who referred this customer (note – the name can be the exact same spelling as on the customer list, as shown in the example for Chris Baker spelled the same both as a rep and as a customer in the picture below)

7. If you desire to see the rep on an invoice, go to Company -> Company Settings and choose “Invoice Formats” for Custom invoice

8. Where it says “Contract #” overwrite the Title field to say “Referred By” and make sure that the check box is checked under “Screen” but not under “Print”

9. Save the format. Now the rep as saved in the customer profile will automatically show on invoices.

10. To run a report of sales by rep, go to Reports -> Sales -> Sales by rep and modify the date range and modify the display to show “Referred By.” It will be necessary to export to excel and sort by “Referred By” to get the totals for each rep.

List Limits Expanded
For most QuickBooks users, the list limit for the QuickBooks Pro and Premier products of 14,500 is sufficient. For some, however, that is not the case. We have been seeing increased list size for a variety of reasons. One of the most common is the increased number of customers as the result of web site sales. For version 6 and prior, the list limit was doubled for the Enterprise Solutions Product. New with version 7, the Enterprise Solutions limit has been removed.

