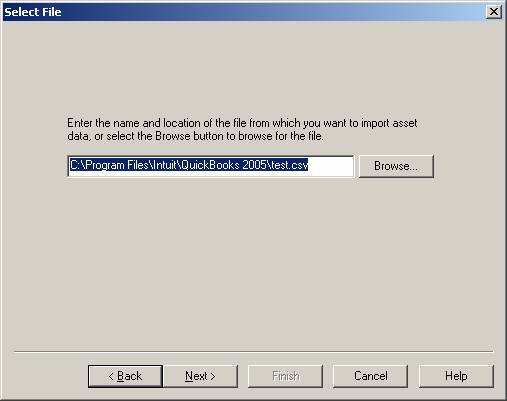
16 Nov Ask the Expert – Changing Memorized Transactions
Ask the Expert – Fixed Asset Manager and Accountants” Review Copy
Q – I have received an Accountants” Review Copy of the QuickBooks data from my client. I have now entered the assets into the Fixed Asset Manager. How do I now transfer that information into the data file to return to my client? Submitted by Len
A – The quick answer is that the Fixed Asset Manager (FAM) does not synchronize with the Fixed Asset List in an Accountant’s Review copy of the file. The journal entry feature, however, does work with the Accountant’s Review copy to automatically create the journal entries as needed into the QuickBooks data file.
FAM to QuickBooks:
The Fixed Asset Manager data is retained by the accountant, so there is typically not a need for the client to need access to this list information in their QuickBooks file. If the information is desired in the client’s file, it would be necessary to have access to the live data. There are many ways to get the data file: the most important issues will be that it is a regular copy of the file (i.e. copy or back up) and that the client does not make any changes until the copy is returned or the back up restored on their system. The client can burn a cd, attach the back up file to an e-mail, etc. One of the ways we have found the process to work most effectively is to obtain a working copy of the data using Remote Accounting Solutions (RAS). To learn more about this alternative, visit their data transfer made easy web site. With the live data file, the synchronize feature will work and the data can be easily transferred into the Fixed Asset List.
QuickBooks to FAM:
Although it was not technically ask in the question, the reverse situation may come up: That the client entered the fixed asset items into the fixed asset list, and with the Accountant’s Review Copy that information does not synchronize either. If the asset detail has been entered into the Fixed Asset List in QuickBooks, it is possible to export the item list (File > Export > Lists to IIF) and then edit the file in Microsoft Excel to create the *.csv type file that can be imported into the Fixed Asset Manager.
Tip: The exported item list includes all sales items as well as all fixed asset items. It may be most efficient to highlight the entire spreadsheet (by clicking on the cell between A and 1) then choose to sort the data (Data > Sort) by the purchase date. This will put all the sales items together (i.e. no purchase date) and organized the fixed asset item portion of the list so you can exclude those items which have been previously synchronized or imported.
Trick: This method requires that the following columns are included in the spreadsheet prior to trying to import the data into the FAM:
Federal Cost,
Federal Date Acquired,
Federal Life (will be interpreted as the number of years for the recovery time),
Federal Method, and
Asset Description 1.
Note: there are many more columns that could be included but the five above are required.
Once the spreadsheet has been created and saved as a CSV type file, the next step is to import into the FAM. This is achieved through choosing File > Import > Comma Separated (CSV). The software presents a Welcome screen and then a box for choosing the file to be imported.

Then there is a wizard for creating a template to “map” the data from the spreadsheet into the FAM.

If only the minimum information will be imported, the default bases of Federal will be OK. If AMT, Ace, State, Books and/or Other is going to be imported, check the boxes as appropriate.

Be sure to note if there is a heading row(s) and on which line the data actually begins.

The next screen permits mapping the spreadsheet data to the FAM fields.

Then it is required to map the method from the spreadsheet to the method in the FAM.

Assign the template name, click on Finish. A pop up screen will then appear stating that the import was successful.
TRICK: Be very careful because this screen can be very misleading. It simply means the routine ran successfully, not that the data was imported successfully. Click on the check box to show the import results log to see if the data was truly imported or not.

If the import of the data was truly successful, the results log will state how many assets were imported.


